How To Adjust Home Screen On Iphone
Even if you don't spend a lot of time on your iPhone's Home screen, you still need to keep it as organized as possible. Whether you use your iPhone for work or your iPad for art, having a clean home screen boosts your productivity and makes it easier to find your go-to apps, and it overall changes how you look and feel about your iPhone or iPad.
Plus, now with iOS 14, you can have a very minimalistic Home screen without having to look at your apps all day. Organizing your Home screen is very simple, and you can do it in a few taps. Here's how to rearrange your apps on iPhone and iPad.
How to put your Home screen into edit mode
In iOS 14, contextual menus, previously relegated only to those Apple devices with 3D Touch displays, are available for everyone. This creates a new option for editing your apps on your Home screen, though the older method of holding down and waiting for your icons to jiggle still works.
- Tap and hold or press firmly (iPhone 6s and newer) on app icon of the app you want to move so that the contextual menu pops up.
-
Tap Edit Home Screen.
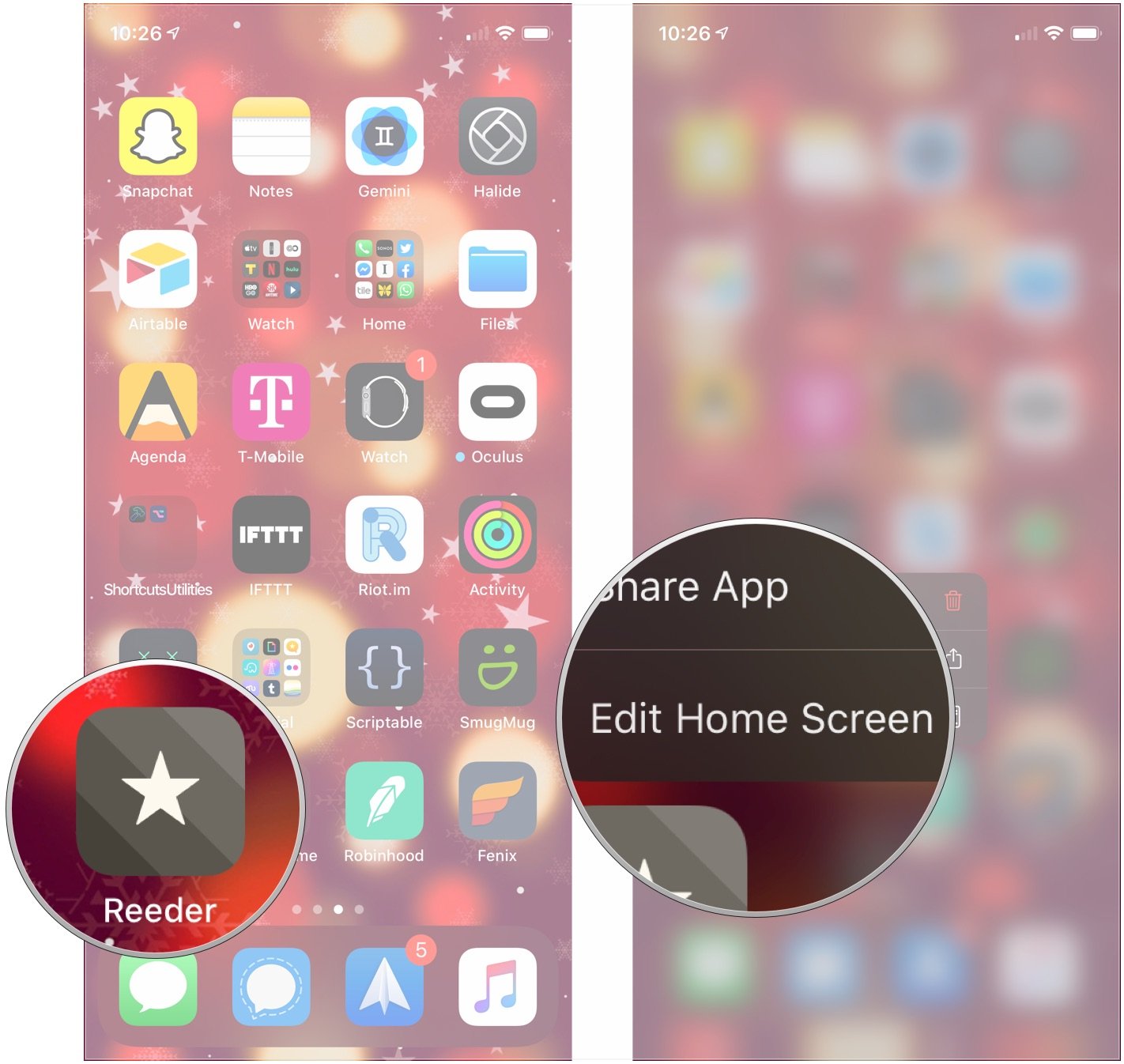 Source: iMore
Source: iMore
After you've done this, you can move apps, delete them, remove them from folders, place them in folders, and anything else outlined in this guide.
How to rearrange your apps on iPhone and iPad
- Put your chosen app into edit mode.
- Drag the app icon you want to move to its new location and let go. If you want to drag multiple apps, use a second finger to tap each additional icon and add it to your stack.
-
Tap on any space of the Home screen. You can also wait a moment and your iPhone will get itself out of edit mode.
 Source: iMore
Source: iMore
How to move apps between Pages
You can rearrange your apps on iPhone on different Pages as well. The process is fairly similar to the step prior. Just do this!
- Put your chosen app into edit mode. If you want to drag multiple apps, use a second finger to tap each additional icon and add it to your stack.
-
Use a second finger to swipe to the page you want to move your apps over to. You can also drag the app to the corner of your screen to move it to the left or right page.
 Source: iMore
Source: iMore -
Let go of the app icon(s) to drop them into place.
-
Tap anywhere on the screen that doesn't have an app to get out of edit mode.
 Source: iMore
Source: iMore
How to move apps to a new Page
As you download apps, iOS will create new Home screens when the old ones are full. You can, however, also create additional Home screens any time you like.
- Put your chosen app into edit mode. If you want to drag multiple apps, use a second finger to tap each additional icon and add it to your stack.
-
Use a second finger to swipe to the left until you reach a blank home screen.
 Source: iMore
Source: iMore -
Let go of the app icon(s) to drop them onto your new Page.
-
Tap anywhere on the screen to get out of edit mode.
 Source: iMore
Source: iMore
How to delete apps from your Home screen
If you no longer want an app you've downloaded from the App Store, you can delete it and remove it from your iPhone.
- Put your chosen app into edit mode.
- Tap the Delete button (looks like a "-") at the top left of the app icon.
- Tap on Delete App.
-
Confirm that you want to delete the app by tapping on Delete.
 Source: iMore
Source: iMore
On iOS 13 and later, you can also delete an app through contextual menus. It's a quicker method of deleting an app than the previous way now that pressing and holding for contextual menus is standard behavior across iOS.
- Tap and hold on the app you want to delete until the contextual menu appears.
- Tap Remove App.
- Tap Delete App.
-
Tap on Delete to uninstall the app.
 Source: iMore
Source: iMore
If you later change your mind and decide you want a deleted app back, you can re-download it from the App Store.
How to remove apps from your Home Screen without deleting them
Thanks to the new App Library feature in iOS 14, you can now delete apps from your Home screen without deleting them from your iPhone. This helps to keep your Pages more organized and now you actually have a full page without a single app to give you a more minimalistic look without losing your helpful apps.
- Tap and hold the app you want to remove from your Home screen.
- Tap on the Delete Button (the one that looks like a "-").
-
Tap on Remove From Home Screen.
 Source: iMore
Source: iMore
You'll notice the app is gone. If you want to bring it back to the Home Screen you'll have to swipe all the way to the right, where the App Library is located. Find the app and move it to any page you want. You can also swipe down on the screen to bring up system wide search.
There's a new way to hide full pages without having to worry about deleting all the app it has. This is extremely helpful if you want to keep your unnecessary apps at hand without having to look at them all the time, or you want to use certain Pages at certain times of the day. Here's how you can do it:
- On your Home screen, go into edit mode.
- Tap on the Page Indicator. That's the dots that are above the dock at the bottom of your screen.
- You'll see all your pages. Tap on the checkmark of a page to hide it.
-
Tap on any visible page to go back to your Home screen.
 Source: iMore
Source: iMore -
Tap anywhere to get out of edit mode.
You can always do the same process to make a Page visible again. You won't lose the apps that were on that page, or the order they were left in.
How to create a folder for apps on your Home screen
Another way to save space on your Home screen is to put your apps into folders. Here's how.
- Put your chosen app into edit mode.
- Drag the app icon you want to move. If you want to move multiple apps, use a second finger to tap each additional icon and add it to your stack.
-
Drag the app icons on top of the last app icon you wish to move and hold until the folder interface appears.
 Source: iMore
Source: iMore -
Tap anywhere on the folder to get out of edit mode.
-
Tap outside the folder to close it and return to the Home screen.
 Source: iMore
Source: iMore
How to rename folders on your Home screen
- Tap on the folder you want to rename to open it.
- Put your chosen app into edit mode.
- Tap on the folder name to edit it, or on the clear button (looks like an X) to wipe it and start over.
- Enter the new folder name — you can even use emoji!
-
Tap anywhere on the folder to get out of edit mode.
 Source: iMore
Source: iMore
How to add apps to folders on your Home screen
You can continue to add apps to existing folders at any time. For example, you can make a folder filled with puzzle games or messaging apps.
- Put your chosen app into edit mode. If you want to move multiple apps, use a second finger to tap each additional icon and add it to your stack.
- Drag the app icon(s) you want to put into a folder on top of the folder you want to add it to.
- Let go of the app icon(s) to drop it into place.
-
Tap somewhere where there aren't any apps to get out of edit mode.
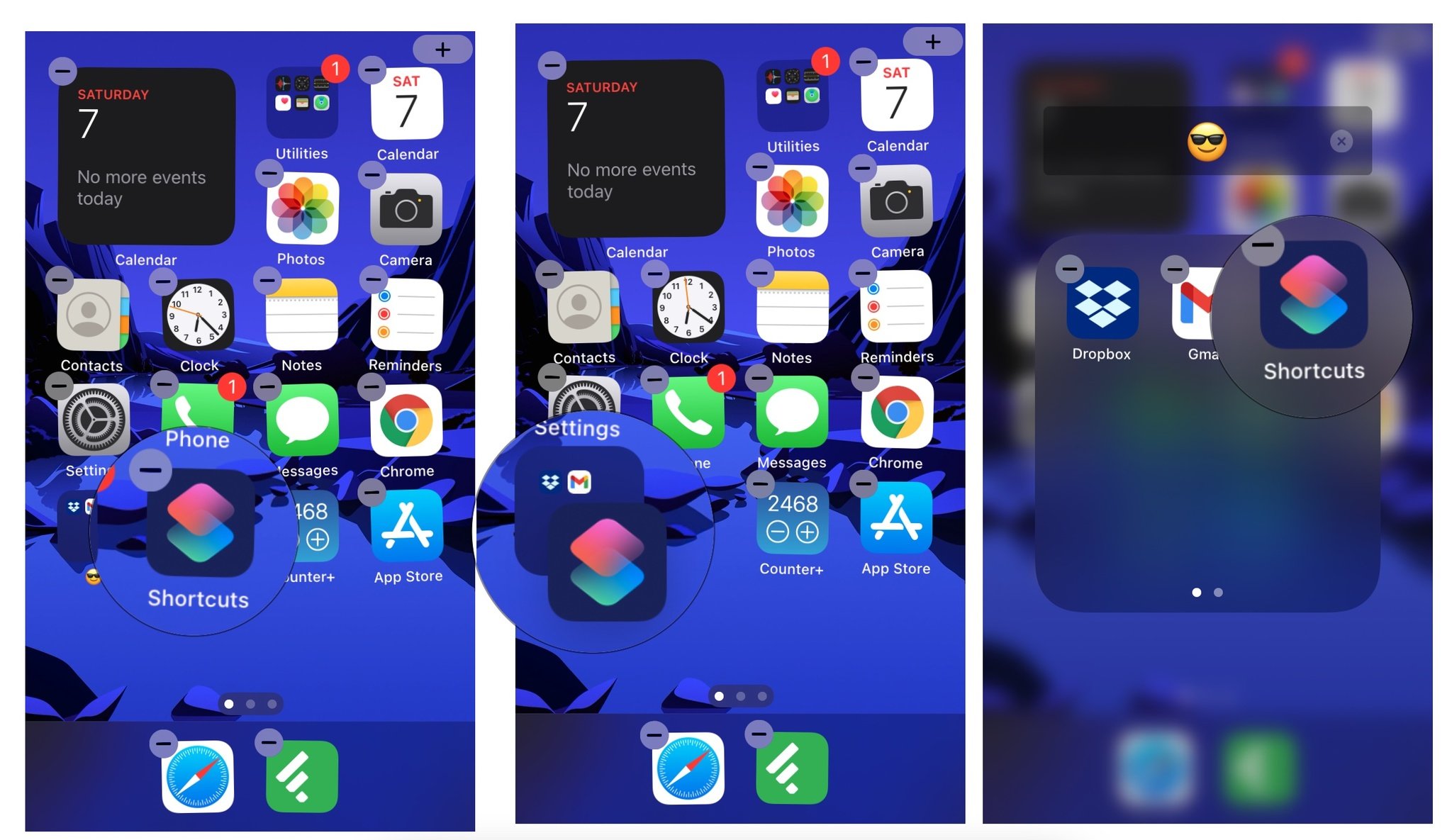 Source: iMore
Source: iMore
You can drag in as many additional apps as you want.
How to remove apps from a folder on your Home screen
If you no longer want an app in a folder, you can pull it back out. For example, if you start playing a game frequently again, you might want to stick it back on your Home screen.
- Tap the folder containing the app you want to remove to open it.
- Put your chosen app into edit mode. If you want to move multiple apps, use a second finger to tap each additional icon and add it to your stack.
-
Drag the app icon(s) out of the folder.
 Source: iMore
Source: iMore -
Let go of the app icon to drop it back onto the Home screen (anywhere you like).
-
Tap anywhere to get out of edit mode.
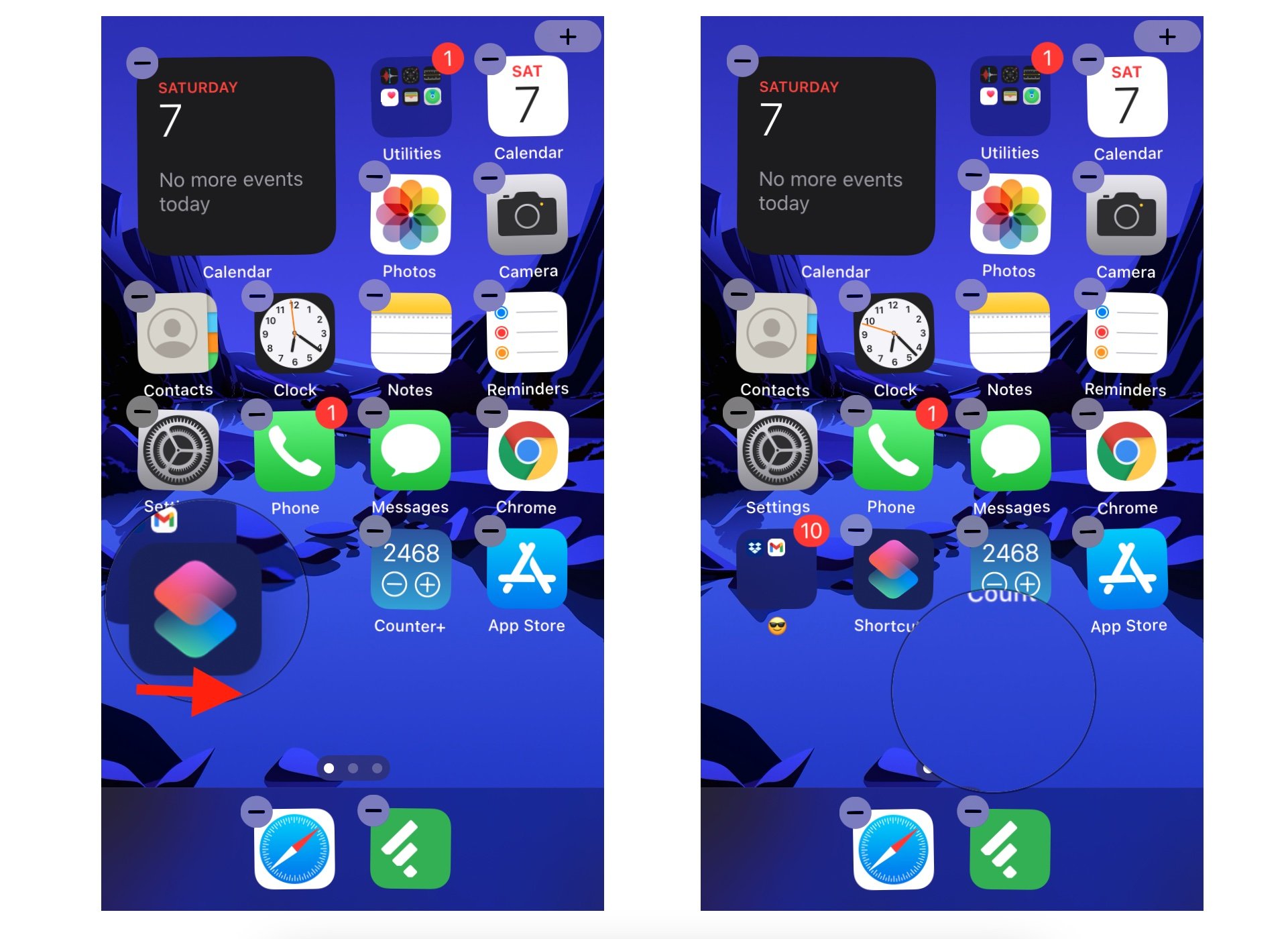 Source: iMore
Source: iMore
How to delete a folder from your Home screen
To delete an entire folder, you simply remove all the apps contained inside it.
- Tap the folder you want to delete.
- Put your chosen app into edit mode.
- Use a second finger to tap each additional icon in the folder to add it to your stack.
- Drag the app icons out of the folder.
- Let go of the app icons to drop them back onto any Home screen (anywhere you like).
-
Tap anywhere to exit edit mode.
 Source: iMore
Source: iMore
Once the last app is removed, the folder is automatically removed.
How to restore your Home screen to the default layout
If after your rearrange your apps on iPhone or your iPad, you don't like the result, you can always for back to the original layout. Here's how to restore your Home screen.
If you ever get tired of your custom Home screen layout and want to return to Apple's default arrangement, you can do it at any time.
- Launch Settings from your Home screen.
- Tap on General.
-
Tap on Reset (all the way at the bottom).
 Source: iMore
Source: iMore - Tap on Reset Home Screen Layout.
-
Tap on Reset Home Screen to confirm.
 Source: iMore
Source: iMore
Any Home screen questions?
If you have any trouble customizing your Home screen, or you need more help, drop your questions in the comments below!
Updated November 2020: Updated for iOS 14.
How To Adjust Home Screen On Iphone
Source: https://www.imore.com/how-to-customize-home-screen-iphone-ipad
Posted by: oliverfricked.blogspot.com




















0 Response to "How To Adjust Home Screen On Iphone"
Post a Comment